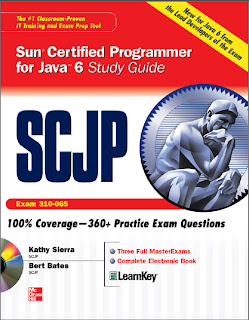What is Android?
Android is a software stack for mobile devices that includes an operating system, middleware and key applications. The Android SDK provides the tools and APIs necessary to begin developing applications on the Android platform using the Java programming language.
Features
- Application framework enabling reuse and replacement of components
- Dalvik virtual machine optimized for mobile devices
- Integrated browser based on the open source WebKit engine
- Optimized graphics powered by a custom 2D graphics library; 3D graphics based on the OpenGL ES 1.0 specification (hardware acceleration optional)
- SQLite for structured data storage
- Media support for common audio, video, and still image formats (MPEG4, H.264, MP3, AAC, AMR, JPG, PNG, GIF)
- GSM Telephony (hardware dependent)
- Bluetooth, EDGE, 3G, and WiFi (hardware dependent)
- Camera, GPS, compass, and accelerometer (hardware dependent)
- Rich development environment including a device emulator, tools for debugging, memory and performance profiling, and a plugin for the Eclipse IDE
Applications
Android will ship with a set of core applications including an email client, SMS program, calendar, maps, browser, contacts, and others. All applications are written using the Java programming language.
Hello, World Print....
Install a Platform
To run the Hello World application, you need to install at least one Android platform in your SDK environment. If you have not already performed this step, you need to do it now.
To install a platform in Eclipse:
- In the Android SDK and AVD Manager, choose Available Packages in the left panel.
- Click the repository site checkbox to display the components available for installation.
- Select at least one platform to install, and click Install Selected. If you aren't sure which platform to install, use the latest version.
Create an AVD
To learn more about how to use AVDs and the options available to you, refer to the
Android Virtual Devices document.
In this tutorial, you will run your application in the Android Emulator. Before you can launch the emulator, you must create an Android Virtual Device (AVD). An AVD defines the system image and device settings used by the emulator.
To create an AVD:
- In Eclipse, choose Window > Android SDK and AVD Manager.
- Select Virtual Devices in the left panel.
- Click New.
The Create New AVD dialog appears.
- Type the name of the AVD, such as "my_avd".
- Choose a target. The target is the platform (that is, the version of the Android SDK, such as 2.1) you want to run on the emulator.
You can ignore the rest of the fields for now.
- Click Create AVD.
Create a New Android Project
After you've created an AVD, the next step is to start a new Android project in Eclipse.
- From Eclipse, select File > New > Project.
If the ADT Plugin for Eclipse has been successfully installed, the resulting dialog should have a folder labeled "Android" which should contain "Android Project". (After you create one or more Android projects, an entry for "Android XML File" will also be available.)
- Select "Android Project" and click Next.

- Fill in the project details with the following values:
- Project name: HelloAndroid
- Application name: Hello, Android
- Package name: com.example.helloandroid (or your own private namespace)
- Create Activity: HelloAndroid
Click Finish.
Here is a description of each field:
Project Name
This is the Eclipse Project name — the name of the directory that will contain the project files.
Application Name
This is the human-readable title for your application — the name that will appear on the Android device.
Package Name
This is the package namespace (following the same rules as for packages in the Java programming language) that you want all your source code to reside under. This also sets the package name under which the stub Activity will be generated.
Create Activity
This is the name for the class stub that will be generated by the plugin. This will be a subclass of Android's
Activity class. An Activity is simply a class that can run and do work. It can create a UI if it chooses, but it doesn't need to. As the checkbox suggests, this is optional, but an Activity is almost always used as the basis for an application.
Min SDK Version
This value specifies the minimum API Level required by your application. For more information, see
Android API Levels.
Other fields: The checkbox for "Use default location" allows you to change the location on disk where the project's files will be generated and stored. "Build Target" is the platform target that your application will be compiled against (this should be selected automatically, based on your Min SDK Version).
Notice that the "Build Target" you've selected uses the Android 1.1 platform. This means that your application will be compiled against the Android 1.1 platform library. If you recall, the AVD created above runs on the Android 1.5 platform. These don't have to match; Android applications are forward-compatible, so an application built against the 1.1 platform library will run normally on the 1.5 platform. The reverse is not true.
Your Android project is now ready. It should be visible in the Package Explorer on the left. Open the
HelloAndroid.java file, located inside
HelloAndroid > src > com.example.helloandroid). It should look like this:
package com.example.helloandroid;
import android.app.Activity;
import android.os.Bundle;
public class HelloAndroid extends Activity {
/** Called when the activity is first created. */
@Override
public void onCreate(Bundle savedInstanceState) {
super.onCreate(savedInstanceState);
setContentView(R.layout.main);
}
}
Notice that the class is based on the
Activity class. An Activity is a single application entity that is used to perform actions. An application may have many separate activities, but the user interacts with them one at a time. The
onCreate() method will be called by the Android system when your Activity starts — it is where you should perform all initialization and UI setup. An activity is not required to have a user interface, but usually will.
Now let's modify some code!
Construct the UI
Take a look at the revised code below and then make the same changes to your HelloAndroid class. The bold items are lines that have been added.
package com.example.helloandroid;
import android.app.Activity;
import android.os.Bundle;
import android.widget.TextView;
public class HelloAndroid extends Activity {
/** Called when the activity is first created. */
@Override
public void onCreate(Bundle savedInstanceState) {
super.onCreate(savedInstanceState);
TextView tv = new TextView(this);
tv.setText("Hello, Android");
setContentView(tv);
}
}
There it is — "Hello, World" in Android! The next step, of course, is to see it running.
Run the Application
The Eclipse plugin makes it easy to run your applications:
- Select Run > Run.
- Select "Android Application".
To learn more about creating and editing run configurations in Eclipse, refer to
Developing In Eclipse, with ADT.
You should now see something like this:
The "Hello, Android" you see in the grey bar is actually the application title. The Eclipse plugin creates this automatically (the string is defined in the
res/values/strings.xml file and referenced by your
AndroidManifest.xml file). The text below the title is the actual text that you have created in the TextView object.
That concludes the basic "Hello World" tutorial, but you should continue reading for some more valuable information about developing Android applications.
For download Android Software ::::::::
Android Software